Windows 11 Shunt Without Doing Anything: The Ultimate Guide to Effortless Solutions
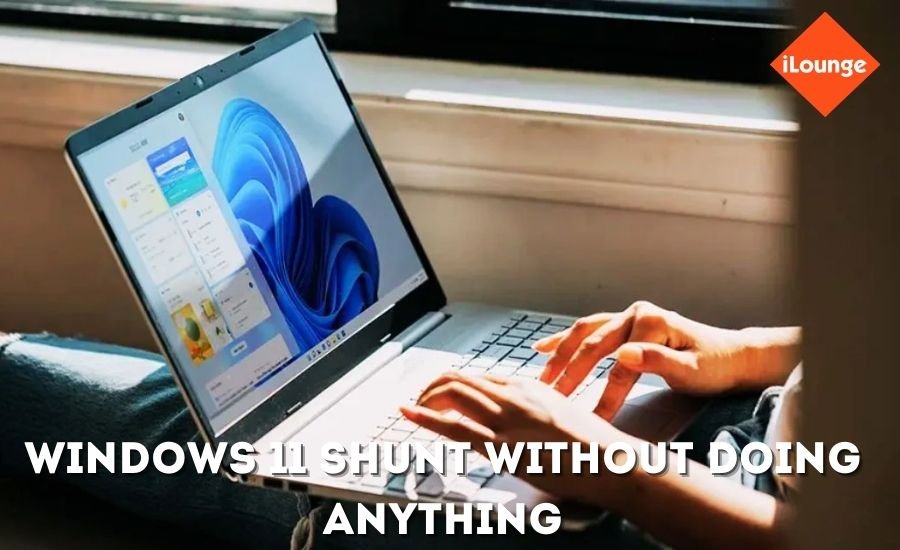
Are you tired of your Windows 11 computer not shutting down properly or getting stuck in an endless loop? This guide will walk you through the best and easiest ways to handle shutdown issues on Windows 11 without needing any technical expertise. We’ll cover simple fixes and preventative measures to keep your system running smoothly. Let’s explore the simplest ways to shunt your Windows 11 shutdown problems!
Why Shutdown Issues Occur in Windows 11
Understanding the causes of shutdown problems helps in troubleshooting effectively. Here’s a closer look at why these issues happen and how they’re linked to specific settings or hardware configurations:
- Fast Startup Setting: Fast Startup is a hybrid shutdown option in Windows, which combines shutdown with hibernation. While intended to speed up the start process, it can sometimes interfere with a full shutdown, leaving background processes running.
- Active Background Programs: Programs running in the background, especially high-memory usage applications, can prevent shutdown. These might include apps such as browsers, streaming services, or antivirus software.
- Outdated or Corrupt Drivers: Drivers facilitate communication between your hardware and Windows. Outdated drivers may conflict with the shutdown process, causing freezes or delays.
- Pending Updates: Windows often installs updates in the background. If an update is partially installed or pending, it can interfere with the shutdown process.
- Misconfigured Power Settings: Incorrect power settings, particularly related to sleep and hibernation modes, can cause Windows to stay on when trying to shut down.
Step-By-Step Solutions for Windows 11 Shutdown Issues
Now, let’s dive into solutions that can help you resolve these shutdown issues with ease.
1. Disabling Fast Startup
Fast Startup speeds up boot time but can interfere with shutdown. To disable it:
- Open Control Panel > Power Options.
- Select Choose what the power buttons do on the left sidebar.
- Click Change settings that are currently unavailable.
- Under Shutdown settings, uncheck Turn on fast startup (recommended) and save the changes.
Disabling Fast Startup can prevent system hang-ups during shutdown, as Windows will follow a more complete shutdown process instead of hybrid hibernation.
2. Close Background Applications Before Shutdown
Ending unnecessary background applications can prevent delays or freezes during shutdown:
- Press Ctrl + Shift + Esc to open Task Manager.
- Look for applications consuming high amounts of CPU, memory, or disk under the Processes tab.
- Right-click on each application and select End Task.
Some apps may auto-restart or refuse to close, particularly if they are critical. In this case, go to Settings > Apps to manage startup apps and disable unnecessary ones.
3. Using the Power Troubleshooter in Windows 11
Windows has a built-in troubleshooting tool that identifies and fixes power-related issues:
- Open Settings > System > Troubleshoot > Other troubleshooters.
- Find Power and select Run.
This tool identifies common issues and suggests solutions, making it an easy first step when experiencing shutdown problems.
4. Update Your Device Drivers
Drivers control how your system hardware interacts with Windows, and outdated drivers can create compatibility issues:
- Right-click on Start and select Device Manager.
- Look for any device with a yellow triangle (indicating an issue) or manually expand categories (e.g., Display adapters).
- Right-click the driver and select Update driver.
- Choose Search automatically for updated driver software.
Using Windows Update for regular driver updates is also a good practice to avoid shutdown and performance issues.
5. Complete All Pending Windows Updates
Pending updates can interfere with the shutdown sequence. To ensure all updates are complete:
- Open Settings > Windows Update.
- Click Check for updates and install any available updates.
- Restart your system if prompted, allowing the updates to complete.
Updating your system helps address bugs or glitches causing shutdown issues, and it keeps your device secure with the latest patches.
6. Change Power and Sleep Settings
Power and sleep settings affect the system’s behavior during shutdown, sleep, or hibernation. Misconfigurations in these settings can lead to shutdown issues. Adjust them as follows:
- Open Settings > System > Power & battery.
- Under Screen and sleep, set preferences for when your device should go to sleep or hibernate.
- Ensure Sleep is set to a reasonable time or Never for desktop computers if shutdown is problematic.
Configuring sleep settings can prevent the system from going into a half-powered state that blocks shutdown.
Advanced Troubleshooting Tips
If the previous solutions haven’t worked, try these advanced troubleshooting tips.
1. Perform a System File Check with SFC Scan
Windows has a tool called the System File Checker (SFC) that checks for and repairs corrupted system files. Corrupt files are a common cause of shutdown problems. Here’s how to run it:
- Type cmd in the search bar, right-click Command Prompt, and select Run as administrator.
- In Command Prompt, type sfc /scannow and press Enter.
- Allow the scan to complete; it may take a few minutes.
If the tool finds any corrupted files, it will repair them automatically, potentially fixing your shutdown issues.
2. Reset Windows Power Settings to Default
Resetting power settings can resolve shutdown problems stemming from custom configurations or misalignments.
- Open Control Panel > Hardware and Sound > Power Options.
- Click on Change plan settings next to your selected plan.
- Select Restore default settings for this plan.
Returning to default power settings removes custom configurations that might interfere with shutdown.
3. Clean Up Temporary Files and Cache
Temporary files can clog system performance, which can delay or interrupt shutdown. Clearing them periodically keeps the system running smoothly:
- Open Settings > System > Storage.
- Click on Temporary files and select files you want to delete (like Temporary Internet Files and Recycle Bin contents).
- Click Remove files.
Regular clean-ups help maintain optimal system performance and reduce the risk of shutdown issues.
Alternative Shutdown Methods
If Windows 11 still refuses to shut down normally, here are alternative ways to force a shutdown.
Using the Command Prompt
The Command Prompt offers a direct way to initiate shutdown:
- Open Command Prompt as administrator.
- Type shutdown /s /f /t 0 and press Enter.
This command will initiate an immediate, forced shutdown.
Using Task Manager for Shutdown
Task Manager provides another route to shut down if the Start Menu is unresponsive:
- Press Ctrl + Shift + Esc to open Task Manager.
- Click File > Run new task.
- Type shutdown /s /f /t 0 and press Enter.
Using Task Manager allows you to force-shutdown when the system is not responding.
Also Read: Starlover0104 GitHub.com
Preventative Measures for Smooth Shutdowns in Windows 11
A few preventative practices can minimize the likelihood of experiencing shutdown problems in the future.
Regular System Maintenance
Run routine maintenance to prevent slowdowns:
- Clear temporary files monthly.
- Defragment your drive (for HDDs only) monthly to optimize data arrangement.
- Scan for malware regularly with trusted antivirus software.
Avoid Overloading Startup Programs
Too many startup applications can slow down system performance, impacting shutdowns:
- Open Task Manager > Startup tab.
- Disable unnecessary startup items to reduce boot and shutdown time.
Reducing startup load improves system responsiveness and shutdown efficiency.
Monitor System Health and Performance
Regularly check your system’s health and performance by:
- Running System Diagnostics (type perfmon /report in Command Prompt).
- Reviewing performance reports and addressing any identified issues.
Regular monitoring helps you catch issues early, preventing them from escalating to shutdown problems.
Conclusion
Dealing with Windows 11 shutdown issues can be simple if you follow these troubleshooting tips. From adjusting settings like Fast Startup and power options to using alternative shutdown methods, these solutions are designed to be easy for any user to implement. Now, with this comprehensive guide, you can handle shutdown issues in Windows 11 confidently, keeping your computer running smoothly for the long term.
Implement these strategies to avoid shutdown problems in the future, and you’ll enjoy a hassle-free experience with your Windows 11 system.
FAQs
Q: Why does Windows 11 get stuck while shutting down?
A: Windows may be waiting for background processes to close, updates to complete, or hardware drivers to sync. Following the steps above should help resolve these issues.
Q: Is it safe to disable Fast Startup?
A: Yes, disabling Fast Startup may slow down boot slightly but can resolve shutdown issues, making it worth trying if you experience shutdown problems.
Q: What should I do if my computer freezes during shutdown?
A: Press and hold the power button for 10 seconds to force shutdown. Reopen and check Task Manager for apps causing the issue.
Q: How often should I update my drivers?
A: Update drivers whenever a new version is available or at least quarterly. Regular updates help avoid compatibility issues.
Up Next, Don’t Miss: What Chain Would Work For A 440cc Go Kart Engine
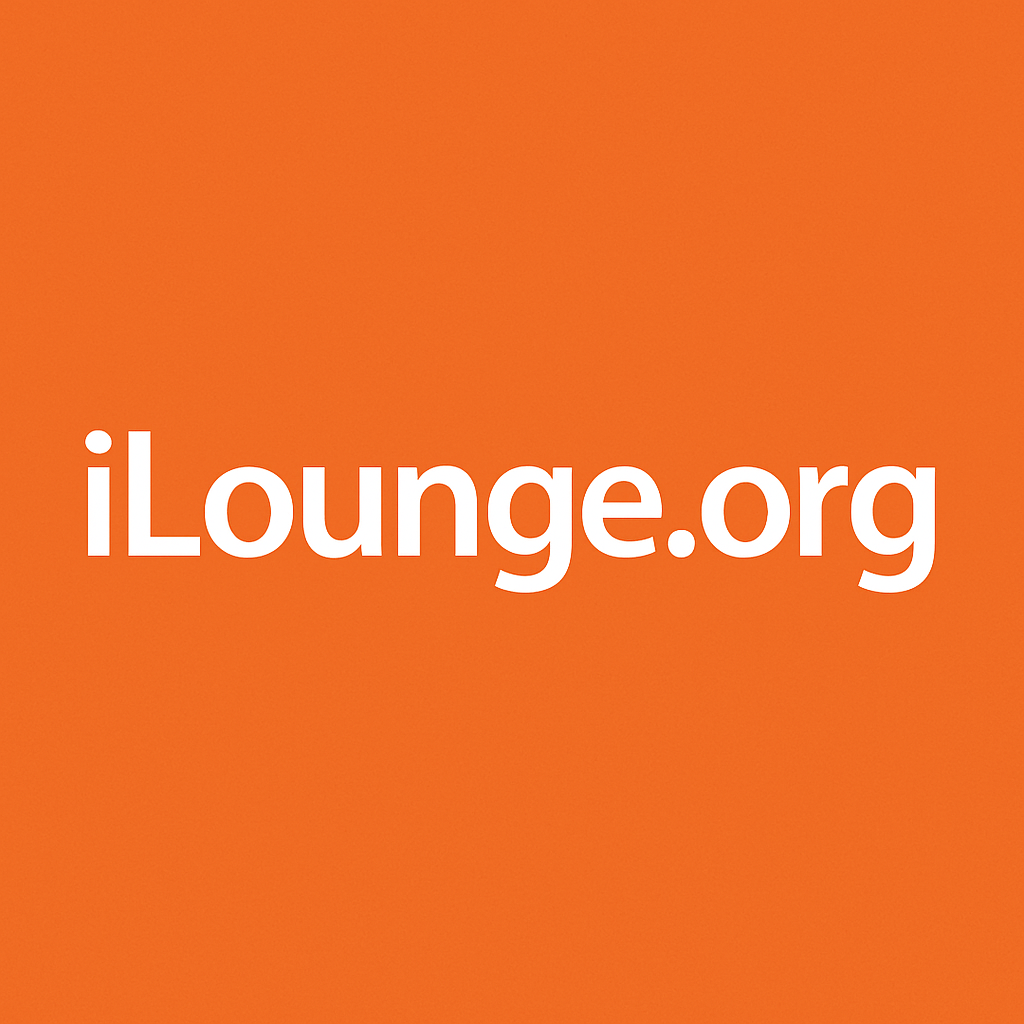
Specializing in insightful and engaging articles across a range of topics. With a keen eye for detail and a passion for delivering high-quality information, Mary helps readers stay informed with the latest trends and updates


